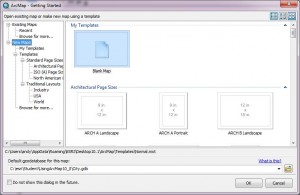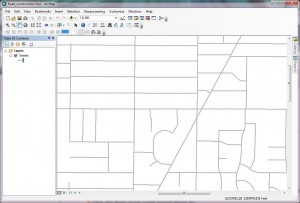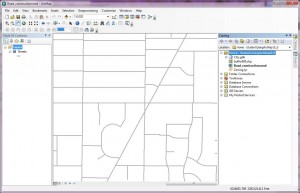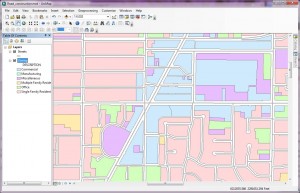In this example, I will use the sample data provided by the ESRI tutorials, which are available online after registering a Global ESRI account. I highly recommend going through their tutorials, as they are a great resource.
If you need the sample data, download it from http://training.esri.com/Courses/UsingArcMap10_0/dataDownload.cfm
First start up ArcMaps, as described in my previous post. Once open ArcMaps, you will see an opening screen that ask for the data source.
On this screen, we want to create a map, using the City.gbd geodatabase as our data source. Instead of using a blank map, we want to click Existing Maps, and Browse for more. Then Navigate to your example install location, (C:\Student\UsingArcMap10_0 folder), and click Road_construction.mxd, and finally click Open.
Once ArcMap has opened, using the city geodatabase, the following main program will be displayed:
The area on the left of the screen is known as the table of contents. It currently shows one layer, which is “streets”. Notice the checkbox, which you can tick (or untick) to hide or show the street layer.
Now, from the Bookmarks menu, choose “Construction Zone”. This will centre your street layer in the area we are using in this example.
Now, click the Catalog tab on the right side of the ArcMap display, to display available catalogs. We are going to drag the once of these onto our map to add additional information.
Now, click on the zoning layer in the catalog and drag it into the main window area (where the street map is currently displayed), and drop it on top of the street maps. This will add a new layer to the table of contents on the left, and will change the visible layer in the main window
Again notice that you can turn this layer on or off (hide it) in the table of contents.
In the next blog article, I will go through searching for data, where we will add property information to the map, and determine which properties are close to a specific area of concern (in this case a bit of road construction).